Многооконный режим на андроид 5. Как включить «многооконность»: экспериментальная функция в Marshmallow
Переводим... Перевести Китайский (упрощенное письмо) Китайский (традиционное письмо) Английский Французский Немецкий Итальянский Португальский Русский Испанский Турецкий
К сожалению, мы не можем перевести эту информацию прямо сейчас - пожалуйста, повторите попытку позже.
Обзор
Одновременная работа с несколькими окнами в Android – это интересная функция, которая способна выделить ваше приложение из множества других, дать ему дополнительное конкурентное преимущество. Многие OEM и ODM-производители, такие, как Samsung, Ramos и Huawei, подвергают базовую систему Android доработке. В частности, они внедряют поддержку многооконного режима. Делают они это для того, чтобы повысить привлекательность своих смартфонов и планшетов, выделить их из основной массы устройств, которые подобную функцию не поддерживают.
Рисунок 1. Сценарии использования многооконного режима
Предварительные сведения
В июне 2012-го года был представлен Cornerstone – первая платформа с открытым исходным кодом для организации многозадачной работы на Android. В августе 2012-го Samsung выпустила первый аппарат, поддерживающий работу в многооконном режиме. Начиная с 2013-го года и по наши дни, можно наблюдать взрывной рост решений для поддержки одновременной работы с несколькими окнами в Android.
В мае 2015-го года вышла Android M Developer Preview (сегодня, в июле, доступна уже Preview 2). Официальный релиз Android M (6.0) ожидается осенью 2015-го года. Кроме прочих новшеств Android M Preview 2 примечателен тем, что поддерживает многооконный режим.
Рисунок 2. Развитие решений для поддержки многозадачности в Android
Существуют два подхода к работе с несколькими окнами: это использование плавающих (floating) и закрепленных (docked) окон. Среди основных возможностей работы в многооконных режимах можно отметить открытие и закрытие окон (open/close), изменение их размера (resize) и взаимного расположения (swap). Открывая или закрывая окно, мы, соответственно, включаем или выключаем многооконный режим. Функция изменения размера предусматривает настройку размеров окон. Смена расположения окон – это действие, которое позволяет поменять их местами.
Figure 3. Multi-window window styles
В 2013-м году на рынке появилось множество решений, рассчитанных на работу с несколькими окнами. Они были разработаны OEM и ODM-производителями, независимыми поставщиками ПО и сообществом разработчиков программ с открытым исходным кодом. В таблице ниже вы можете найти сравнение различных технологий организации многооконной работы в среде Android.
| Продукт | Cornerstone | Standout | Xposed | Tieto |
|---|---|---|---|---|
| Описание | Фреймворк для организации многозадачной работы в ОС Android | Библиотека с открытым исходным кодом, которую можно использовать для создания приложений с плавающими окнами | Многооконное приложение, которое поддерживает закрепленные окна | Проект направлен на создание рабочей среды, напоминающей работу на настольном ПК |
| Поддержка открытия, закрытия окон, изменения размера, раскрытия на весь экран | Да | Да | Да | Да |
| Стиль окна | Закрепленное | Плавающее | Закрепленное | Закрепленное и плавающее |
| Модификация кода | На уровне платформы Android | На уровне приложения | На уровне платформы Android | На уровне платформы Android |
| Поддержка приложений | Поддерживаются все приложения, однако, не доступна динамическая настройка SurfaceView. | Некоторые вспомогательные приложения. Например – калькулятор. | Совместимость и стабильность решения нуждается в улучшении. | Поддерживает все приложения. |
| Версия Android | Android 4.1 ~Android 4.4 | Android 4.1~ Android 4.4 | Android 4.4 | Android 4.4 |
| Официальный сайт | http://www.onskreen.com | http://forum.xda-developers.com/showthread.php?t=1688531 | http://forum.xda-developers.com/xposed | https://github.com/tieto/multiwindow_for_android |
Программная архитектура
Код платформы Android можно модифицировать для того, чтобы оснастить её поддержкой дополнительных возможностей. Архитектура ОС Android состоит из нескольких уровней.
В случае с Android 4.2 и Android 4.3., оболочка (launcher) и другие приложения при запуске размещаются в одном стеке, называемом «главный стек» («main stack»). Как известно, многооконный режим требует большего количества стеков для размещения в них нескольких окон. В результате, нужно модифицировать системный класс ActivityManagerService, добавив к нему интерфейс для создания стека и управления им. Для модификации класса платформы WIndowManagerService, который позволяет управлять графическими представлениями приложений, требуется изменить InputManager. Нужно это для того, чтобы он мог перенаправлять события касания соответствующим окнам.
С выходом Android 4.4 и Android 5.0 подход к управлению стеком значительно изменился. Оболочка и другие приложения могут запускаться в различных стеках. В систему была добавлена поддержка нескольких стеков и возможность управления ими. На рисунке ниже показаны отличия в работе со стеком в разных версиях Android.
Рисунок 4. Сравнение работы со стеком в Android 4.3 и Android 4.4
Теперь сосредоточимся на Android 5 (Lollipop). ОС Android использует механизмы обратного вызова для выполнения интерфейсных функций Activity. Однако управляющая функция реализована на уровне платформы. Поэтому сейчас мы рассмотрим два важных класса: ActivityManagerService и WindowManagerService.
Рисунок 5. Структура ПО платформы Lollipop
Управление Activity в Lollipop
Так как возможность работы в многооконном режиме зависит от стека, ниже показано, как можно создать стек и как можно запустить Activity в этом стеке. В Lollipop в интерфейс IactivityManager.java добавлены следующие функции:.
После запуска процесс SystemServer вызывает службы управления Activity (activity manager services) и окнами (windows management services). Для того чтобы понаблюдать за этим процессом, мы можем добавить в соответствующие места команды вызова исключения времени выполнения (RuntimeException).
Рисунок 6. Процесс создания стека в Lollipop
Теперь посмотрим, как запустить Activity в стеке:
Рисунок 7. Запуск Activity в стеке
In Lollipop, adb (android debug bridge) added the following commands.
В Lollipop в утилиту ADB (Android Debug Bridge, отладочный мост Android) были добавлены следующие команды:
Управление окнами в Lollipop
WindowManagerService – это центральная часть системы управления окнами. Его функциональность включает в себя диспетчеризацию событий ввода, управление расположением объектов на экране и поверхностями, на которых выводятся графические элементы.
Рисунок 8. Роль WindowsManagerService в графической архитектуре Android
Проблемы многооконного режима
При работе в многооконном режиме доступно изменение размеров окон. Известны примеры, когда размер окна, выводящего игровую анимацию, не может быть изменен. Основная причина этого заключается в том, что подсистема Android SurfaceFlinger не может динамически менять размер выводимого изображения.
Рисунок 9. Игры, использующие SurfaceFlinger, не могут динамически менять размер окна
Ещё одна проблема заключается в том, что некоторые приложения в многооконном режиме отображаются некорректно. На рисунке ниже вы можете видеть, что калькулятор в многооконном режиме отображается неправильно. Всё дело в макете приложения, который не рассчитан на подобные условия использования.
Рисунок 10. Калькулятор с макетом, не рассчитанным на работу в многооконном режиме
Поддержка многооконного режима в Android M
Android M Developer Preview 2 можно запустить на Nexus 5, 6, 9 и Nexus Player. Если же подобного устройства у вас нет, или вы не хотите устанавливать на него ОС, находящуюся в статусе Preview, с Android M можно познакомиться с помощью эмулятора в Android Studio. В частности, сейчас нас интересуют стандартные средства для работы в многооконном режиме.
Для того чтобы увидеть этот режим в действии, достаточно создать новое виртуальное устройство с помощью средства AVD Manager, выбрав при этом в качестве системного образа один из доступных с API Level MNC. В нашем случае это был образ x86_64. Далее, надо запустить эмулятор, перейти в раздел настроек Для разработчика и включить там опцию Многооконный режим. Если такой опции найти не удаётся, взгляните на это руководство
Теперь самое интересное. Для начала можно запустить несколько приложений, всё будет как обычно. А вот если нажать на кнопку вызова списка недавно открытых приложений, в заголовках миниатюр окон появится новый значок. По умолчанию это – рамка, указывающая на то, что приложение запускается в полноэкранном режиме. Если на этот значок нажать, появится меню выбора макета расположения окон.
Рисунок 11. Многооконный режим в Android M
Будет ли доступна работа с несколькими окнами в официальном релизе Android M, пока неизвестно. Однако, например, системный калькулятор в этом режиме чувствует себя хорошо. В результате, у нас есть серьёзные основания полагать, что не за горами тот день, когда адаптация приложений для многооконного режима из конкурентного преимущества превратится в насущную необходимость.
Если же вы хотите оснастить свои приложения, рассчитанные на более ранние версии Android, поддержкой нескольких окон, самое время обратиться к решениям сторонних разработчиков, о которых речь шла выше. Например, к Cornerstone.
Пример: Cornerstone
Компания Onskreen создала Cornerstone – первый фреймворк, позволяющий работать с несколькими окнами на Android. Он рассчитан на устройства с большими экранами и планшеты. Исходный код можно загрузить на Github . Он поддерживает работу с Android версий 4.1 и 4.2. Для более поздних версий этой ОС Cornerstone пока не выпущен. Однако можно проанализировать исходный код для Android 4.2 для того, чтобы узнать технические подробности работы системы.
Рисунок 12 . Модификации Cornerstone в Android Jelly Bean
Итоги
Во многих мобильных устройствах, работающих под управлением Android OS, используются процессоры Intel®. Как разработчики могут улучшить ощущения пользователей от работы с их приложениями? Как сделать приложения более конкурентоспособными? Эти вопросы ведут нас к постоянному улучшению продуктов на устройствах с архитектурой Intel Architecture (IA). Поддержка работы в многооконном режиме – это хороший пример полезной возможности, дающей приложениям конкурентные преимущества. Это удобно, многооконный режим даёт пользователю возможность выполнять несколько задач одновременно. Например – смотреть видео и писать друзьям отзыв о том, что смотрит. Например – играть в игру и читать её обзоры. Сегодня работу в многооконном режиме поддерживают несколько устройств. Например – это планшеты Ramos i12, Teclast x98 и Cube i7, который работает под управлением Remix OS.
Рисунок 13. Многооконный режим на IA-устройствах
В Android 6.0 спрятана экспериментальная опция, позволяющая использовать режим многооконности. Активировать ее относительно сложно, но если сделать все правильно, никаких трудностей с этим не должно возникнуть. В отличие от аналогичной функции на смартфонах Samsung, она работает со всеми приложениями.
Для того, чтобы на Android 6.0 появилась опция многооконности, нужно всего лишь отредактировать файл build.prop, указав в нем, что вы пользуетесь сборкой userdebug, а не user. Это можно сделать с помощью компьютера и кастомного рекавери, а если на устройстве получен root-доступ - обычным текстовым редактором.
Первый способ
1. Установите на устройство кастомное рекавери (например, TWRP). Для этого скачайте и установите ADB из Android SDK . Затем скачайте образ рекавери для своего устройства, переименуйте его в twrp.img и поместите папку ADB.
2. Подключите смартфон к компьютеру USB-кабелем, откройте командную строку и выполните три команды:
Adb reboot bootloader
fastboot flash recovery twrp.img
fastboot reboot
3. Выключите смартфон и зайдите в рекавери нажатием определенного сочетания клавиш (как правило, кнопка питания и кнопки прибавления и убавления громкости).
4. В рекавери выберите раздел Mounts и поставьте крестик напротив System.

5. Подключите смартфон к компьютеру кабелем и на компьютере в командной строке задайте следующую команду:
Adb pull /system/build.prop
6. На компьютер скачается файл build.prop. Откройте его в блокноте и замените строку «ro.build.type=user» на «ro.build.type=userdebug»

7. Загрузите файл build.prop обратно на смартфон, задав в командной строке команду:
Adb push build.prop /system/
8. Задайте еще три команды, которые нужны для того, чтобы сторонние приложения не могли модифицировать build.prop:
Adb shell
cd system
chmod 644 build.prop
9. Перезагрузите смартфон и активируйте многооконность в настройках для разработчиков.
Второй способ
На смартфонах с root-доступом отредактировать файл build.prop намного проще. Это можно сделать специальным приложением Build Prop Editor или с помощью текстового редактора, встроенного в файловый менеджер вроде Root Explorer или X-Plore. Файл расположен по адресу /system/build.prop, и в нем нужно заменить строку «ro.build.type=user» на «ro.build.type=userdebug».
Как активировать многооконность?
1. Откройте в системные настройки, перейдите в раздел «Об устройстве» и несколько раз нажмите на номер сборки Android.
2. В настройках появится раздел для разработчиков. Зайдите в него - вы увидите переключатель, позволяющий активировать многооконность.

3. Откройте экран многозадачности долгим нажатием на кнопку домашней страницы (или на виртуальную кнопку). Вы увидите новый значок на миниатюрах страниц приложений. После нажатия на него система предложит выбрать расположение приложения: на половине, одной четвертой экрана или на всем экране. Когда открыто несколько приложений, пропорции их окон можно менять.

Скорее всего, в будущем Google откроет доступ к этой функции Android всем пользователям. Как полагаете, она нужна смартфонам и планшетам или совершенно бесполезна?
Внимание! В статье использованы скриншоты и опции из операционной системы Android 7.1. Хотя большинство описанных элементов должны присутствовать и в других версиях Android, автор этого не гарантирует.
Как активировать опции для разработчиков
Несмотря на то, что речь в статье пойдёт о настройках для разработчиков, не стоит пугаться этого названия. Некоторые из представленных в этом разделе опций пригодятся и обычным пользователям. По умолчанию они не отображаются в настройках, но это легко исправить.
- Откройте настройки Android и перейдите в раздел «О телефоне».
- Промотайте в самый низ. Найдите строку «Номер сборки».
- Сделайте подряд семь быстрых тапов по этому элементу. В результате должно отобразиться уведомление о том, что теперь вы стали разработчиком, а в меню настроек появится соответствующий раздел.
Теперь давайте познакомимся с некоторыми из открывшихся нам возможностей.
Некоторые разработчики специально отключают в своих приложениях возможность установки на SD-карту. С помощью переключателя «Разрешить сохранение на внешние накопители» вы можете разрешить это независимо от желания разработчика.
Учтите, что у разработчика может быть веская причина для запрета установки на внешнюю карту. Некоторые программы жёстко привязаны к определённому месту и не будут работать, если они установлены не там, где планировал разработчик. Поэтому пользоваться этой функцией нужно с осторожностью.

Многооконный режим - это фишка последних версий операционных систем от компании Google. Однако для работы этой функции требуется не только правильная версия Android, но и поддержка в самих приложениях, о чём, к сожалению, позаботились далеко не все разработчики.
С помощью опции «Изменение размера в многооконном режиме» вы сможете использовать в данном режиме любые приложения.

Обычно смартфоны сами выключают экран во время бездействия для экономии заряда батареи. Однако в некоторых случаях эта функция не нужна. Например, если вы хотите использовать старый смартфон в виде настольных часов или в автомобиле в качестве навигатора.
Опция «Не выключать экран» позволит смартфону пребывать в активном режиме всё время, пока он подключён к зарядному устройству.

Это одна из самых полезных опций, позволяющая добиться значительного визуального ускорения работы Android. Дело в том, что некоторые производители в погоне за вау-эффектами слишком перегружают операционную систему красивой анимацией.
В этом разделе опций для разработчика вы сможете самостоятельно задать время их отображения или вообще отключить. В результате будет казаться, что система начала просто летать.

Если в вашем устройстве используется AMOLED-экран, то количество отображаемых цветов действительно имеет значение для экономии батареи. Чтобы протянуть ещё больше на остатках заряда, просто активируйте монохромный режим. Данная опция тоже скрывается в настройках для разработчика и называется «Имитировать аномалию».
А какие полезные опции для разработчиков используете вы?
Официальный анонс Android 6.0 состоялся прошлой осенью. Как и полагается любому крупному апдейта, Marshmallow привнес большое количество изменений в мобильную операционную систему от Google. Однако недавно выяснилось, что часть функций системы скрыта от глаз обычных пользователей. Для получения доступа к скрытому функционалу надо проделать ряд несложный действий. В данной статье мы расскажем, как включить многооконный режим на Android 6.0.
Первым делом нужно сказать, что данная инструкция будет актуально только для тех пользователей, у кого получены root-права на их устройствах.

После перезагрузки, в меню всех открытых приложений у вас появится дополнительный значок, который и позволит задействовать многооконный режим на Android 6.0 Marshmallow.

К сожалению, функционал данного режима пока крайне ограничен. Пользователь не может самостоятельно менять ширину окон или выбирать приложения для отображения. Сам же разработчик называет данную фишку тестовой, и она начнет полноценной функционировать лишь при следующих обновлениях. Любопытно что в кастомизированных версиях прошивок, например в
В новой версии операционной системы Google реализовала очень нужную функцию — многооконность в Android Nougat. Это функция позволяет запускать любые приложения в окнах, а не как у Samsung и LG, которые позволяют использовать многооконность только для некоторых приложений. Это означает, что новая функция работает практически для всех приложений, все время.
Тем не менее, есть свои ограничения. Во-первых, функция, вероятно, не будет работать с устаревшими приложениями, которые не были обновлены в свое время. Во-вторых, Вы не можете запустить тоже приложение в новом окне. К счастью, есть решение для последнего: приложение под названием Parallel Windows for Nougat.
Прежде чем мы расскажем о том, как использовать Parallel Windows, стоит отметить, что это приложение находится в Альфа-стадии разработки и является экспериментальной, поэтому могут возникнуть некоторые ошибки. Имейте это в виду при тестировании приложения! Кроме того, само собой разумеется (но я все равно скажу это): необходимо иметь Nougat, чтобы использовать это приложение.
Итак, теперь можно рассказать как запустить многооконность в Android Nougat. Во-первых, установите Parallel Windows (это бесплатно). После установки, запустите приложение.
Как установить Parallel Windows
После запуска приложение будет показано предупреждение о том, что приложение является экспериментальным. Нажмите на поле «I have read and understood», затем нажмите «Continue».
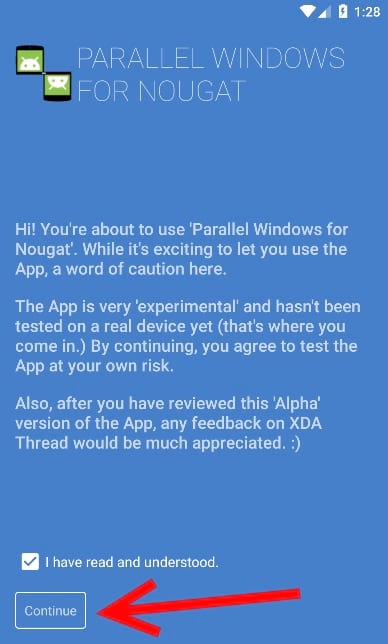
На следующем экране необходимо дать два разрешения, чтобы воспользоваться всеми функциями Parallel Windows. Нажмите на первый переключатель «Permit to draw over Apps», Вы попадете в меню разрешения, где необходимо его включить. Как только включите разрешение вернитесь назад к приложению Parallel Windows.


Далее в главном меню нажмите на переключатель «Enable Accessibility Service». Вы попадете в меню специальных возможностей, где необходимо будет включить Parallel Windows for Nougat. Появится всплывающее окно, в котором будет сказано к чему приложение будет иметь доступ, нажмите «OK». Опять же, просто нажмите кнопку назад, чтобы вернуться к основному приложению.


Наконец, Вам необходимо поставить «Hotspot Dimensions». Это место где будет показываться меню Parallel Windows. По умолчанию, он установлен в середине правой части экрана, который является прекрасным местом для этого. Я буду использовать этот параметр на протяжении всего урока.

На этом установка Parallel Windows завершена. Теперь можно использовать многооконность в Android Nougat.
Как использовать Parallel Windows
Для начала, проведите до середины от правой части экрана - на месте про которое мы говорили раньше при настройке «Hotspot Dimensions». Откроется меню Parallel Windows.


Здесь есть три варианта, сверху вниз: открыть меню приложений, запустить мультиоконную сессию и зеркало приложения.
Первый вариант открывает меню приложений — это быстрый и легкий способ открыть приложение. Выбрав приложение из меню приложений автоматически откроется приложение в многооконном режиме. Стоит также отметить, что потребуется время чтобы отобразить все установленные приложения, если их много.

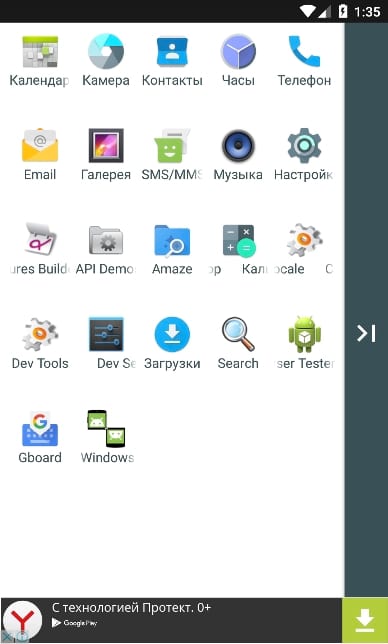
Вторая иконка запускает приложение в многооконном режиме. Откроется список недавно открытых процессов и необходимо выбрать интересующее Вас приложение в нижней части окна.


Второй вариант можно использовать и без использования Parallel Windows. Третья опция является самой мощной, она позволяет использовать зеркало приложения в мультиоконном режиме. Тем не менее она может показаться запутанной.
Чтобы использовать эту функцию, Вы должны сначала запустить как минимум одно приложение в оконном режиме. Откройте меню Parallel Windows и выберите нижнюю опцию. Появится всплывающее сообщение, которое скажет Вам, что необходимо Выбрать приложение, чтобы получить зеркало.



